28 Topic C: Basic Operations of an Operating System
Files and Folders
Operating system
- Recall: operating system (OS) – a software that controls and coordinates the computer hardware devices and runs other software and applications on a computer. It is the main part of system software and the computer will not function without it.
- Main functions of operating system – booting the computer, managing system resources (CPU, memory, storage devices, printer, etc.), managing files, handling input and output, executing and providing services for application software, etc.
- Examples of operating system: Microsoft Windows, Apple iOS, Android OS, macOS, Linux, etc.
Files and folders
- Folder (or directory) – a virtual storage space used to store and organize computer files.
- A folder can also contain additional folders (subfolder – a folder within another folder).
- A folder has a name and is represented by an icon .
- File – a storage unit on a computer that stores information or data (such as a document, an image, etc.).
- Folders contain files.
- Files have names and are represented by various icons.
- Filename – a unique name given to a file to identify it. A filename can contain letters, symbols, numbers, spaces, etc.
- Files hierarchy – a file system that organizes folders and files in a top-to-bottom structure.
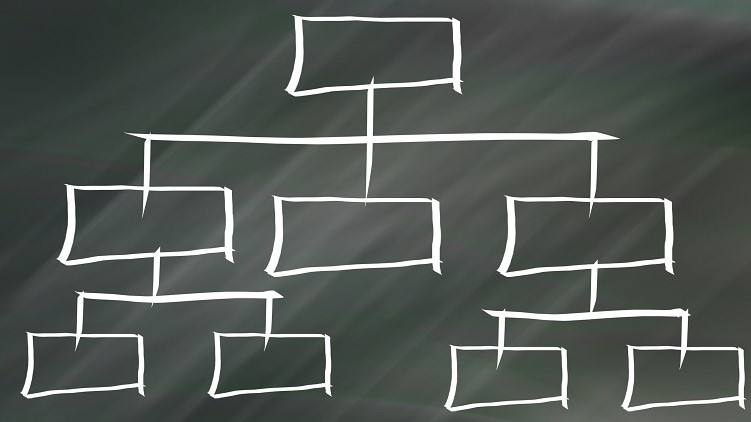
Create Folders
Right-click to create a new folder (Windows 10)
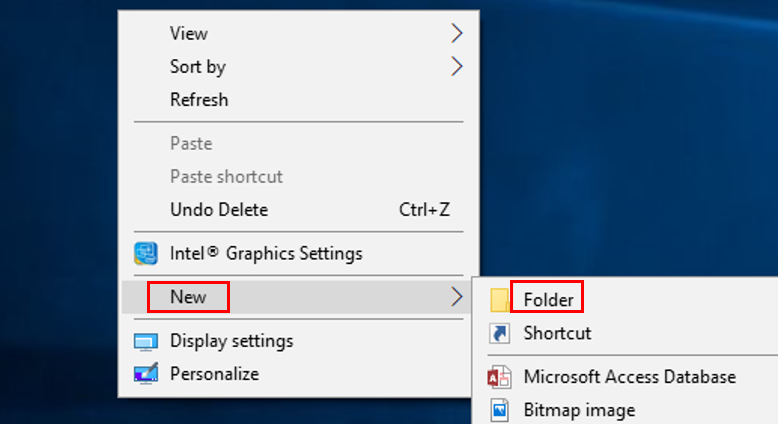 Go to the location where you wish to create the folder (Desktop, Documents or anywhere on your computer).
Go to the location where you wish to create the folder (Desktop, Documents or anywhere on your computer).- Right-click on a blank space (don’t right-click on an existing item in the folder).
- Click or hover over New.
- Click Folder.
- Type a name for the new folder and press Enter (on a keyboard).
Create a new folder from the ribbon menu (Windows 10)
Ribbon – a group of buttons and icons (tabs) at the top of the window. It allows users to access the commands that they need to complete a task.

- Go to the location where you wish to create the folder (e.g. Documents).
- Click Home.
- Click New folder.
- Type a name for the new folder and press Enter (on a keyboard).

Locate Files and Folders
Locate files and folders – search from the taskbar (Windows 10)
 Type the name of a file or folder (or a keyword from it) into the Search Box (next to the Start Button).
Type the name of a file or folder (or a keyword from it) into the Search Box (next to the Start Button).- Click the matching file or folder name to open it.
Locate files and folders – File Explorer option (Windows 10)
- Click File Explorer icon (on the taskbar or Start Menu).

- Go to the location where stores your file or folder (hard drive, USB, etc.).
- Click the name of the file or folder you wish to open.
- Double click the file or folder name.
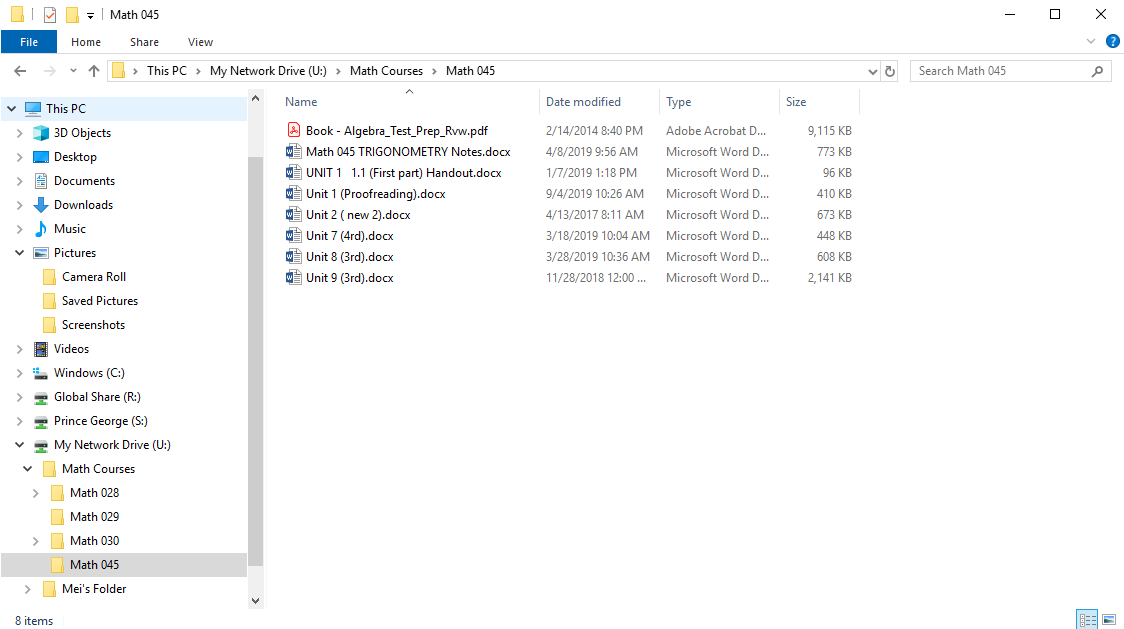
a software that controls and coordinates the computer hardware devices and runs other software and applications on a computer. It is the main part of system software and a computer will not function without it.
a virtual storage space used to store and organize computer files.
a storage unit on a computer that stores information, data, etc. (such as a document, an image, etc.).
a unique name given to a file to identify it.
a file system that organizes folders and files in a top-to-bottom structure.
a group of buttons and icons (tabs) at the top of the window that allows users to access the commands that they need to complete a task.

