31 Topic A: Basic word processing
Word processing – the use of a program (software application) running on a computer that allows users to create, edit, format, and store documents.
Create a Document
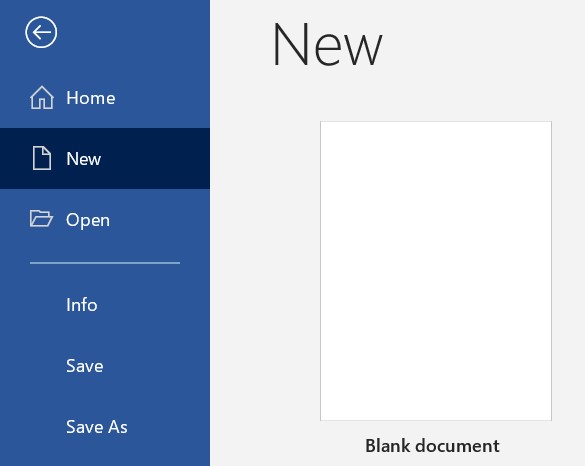 Steps to create a new word processing document (Word, Office 365):
Steps to create a new word processing document (Word, Office 365):
- Start Microsoft Word.
- Click the File tab.
- Click the New tab.
- Click Blank document. (A new blank document appears.)
- Type your text. The text you type will be inserted into the document.
Edit a Document
Editing a document – making revisions to a document, focusing on correcting errors, improving the accuracy of language, rearranging, making words and sentences clearer and more effective, etc.
Editing in word processing may include the following tasks:
- Adding text (terms, phrases, paragraphs, etc.)
- Deleting a part of a text
- Copying text
- Moving text
- Pasting text
- Checking for grammar and spelling
- Formatting text
Select Text
Before editing text, you’ll need to select it. This is also sometimes called “highlighting text.”
- Click File Explorer icon.

- Go to the location where stores your file or folder (hard drive, USB, etc.).
- Open the document you wish to edit.
- Move the I-beam pointer
 to where you wish to select text.
to where you wish to select text.
- To select a word: double-click the word.
- To select an entire line of text: move the I-beam to the left of the line until it turns into a right-pointing arrow
 , then click.
, then click. - To select a paragraph: triple-click the paragraph.
- To select any amount of text: click and drag the I-beam over the text to highlight it.
- To select an entire document: move the I-beam to the left of any text until it turns into a right-pointing arrow
 , then triple-click. Or click the Home tab, under Editing, click Select, and then click Select All.
, then triple-click. Or click the Home tab, under Editing, click Select, and then click Select All.
Delete (or remove) text
Method 1
- Select the text you wish to delete.
- Press the Delete key (on the keyboard).
Method 2
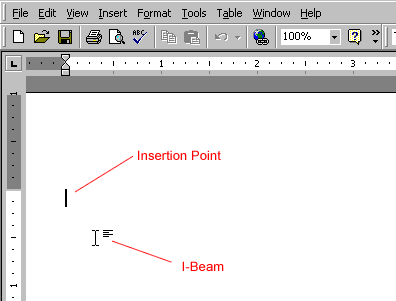
- Move the I-beam pointer to the text you want to delete. Click to set the insertion point there (a blinking vertical line).
- To delete text to the left of the insertion point, press the Backspace key on the keyboard. (On a Mac keyboard, press the Delete key.)
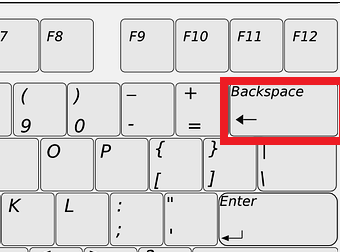
- To delete text to the right of the insertion point, press the Delete key on the keyboard. (On a Mac keyboard, press the fn key plus the Delete key.)
Copy and Paste
Copy vs. cut
- Copy – duplicates the selected item (text, symbol, table, image, etc.).
- Cut – removes the selected item from its original position.
Copy and paste vs. cut and paste
- Copy and paste – duplicates the selected item. The selected item can be found in both original and the new, pasted location(s).
- Cut and paste – duplicates the selected item then deletes the original. The selected data can be found only at the new, pasted location (the item has moved from one location to another).
Steps to copy / cut and paste
Method 1
- Open the document you wish to edit.
- Select the item you wish to Copy or Cut.
- Right-click the highlighted item and click Copy or Cut. You can also use your keyboard:
- Copy: Cntr + c (On a Mac, it is Cmd + c)
- Cut: Cntr + x (On a Mac, it is Cmd + x)
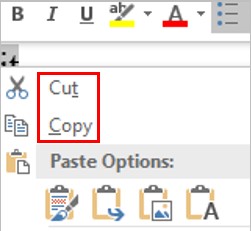
- Position the insertion point where you wish to insert the item.
- Right-click and click the Paste
 icon. You can also use your keyboard by pressing Cntr + v (On a Mac, it is Cmd + v).
icon. You can also use your keyboard by pressing Cntr + v (On a Mac, it is Cmd + v).
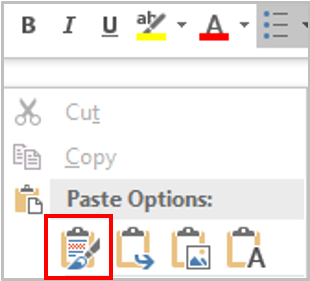
Method 2
- Open the document you wish to edit.
- Select the item you wish to copy or cut.
- Click the Home tab at the top (on the ribbon). Click the Copy button.
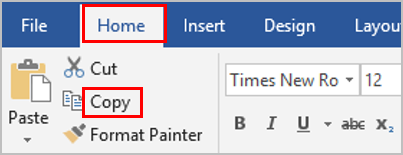
- Position the insertion point where you wish to insert the item.
- Under the Home tab at the top, click the Paste button.
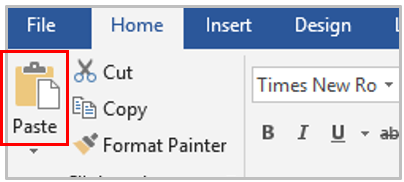
Review a Document
Check Spelling and Grammar
Method 1
- Open the document you wish to edit.
- Right-click a word that is underlined with a wavy line (that indicates a misspelled word).
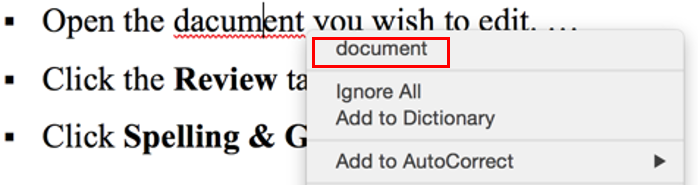
- Select the correct spelling from the suggestion list to correct the spelling error. For each error, Word will offer one or more suggestions.
Method 2
- Open the document you wish to edit.
- Click the Review tab.
- Click the Editor button (it may also say, “Spelling and Grammar”). If the program finds spelling errors, the Spelling & Grammar pane will appear.
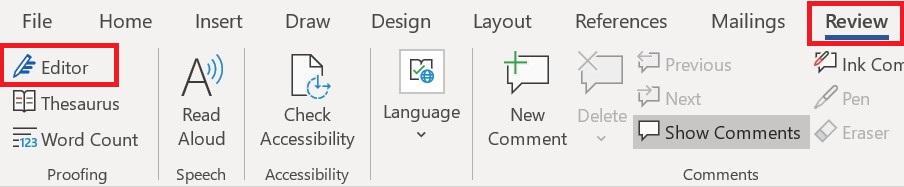
- Click one of the options from the suggestion list to change the spelling error. The program will move to the next misspelled word.
Find Synonyms
Method 1
- Open the document you wish to edit.
- Right-click a word for which you wish to find a synonym for.
- Click the Synonyms command from the pop-out menu.
- Find a desired word in the list and click it to replace the original word.
- If none of the synonyms are desired, click the Thesaurus command to open the full thesaurus. (The Thesaurus pane will appear.)
- Find a desired word in the Thesaurus pane list and right-click it and then click Insert.
- Close the Thesaurus pane.
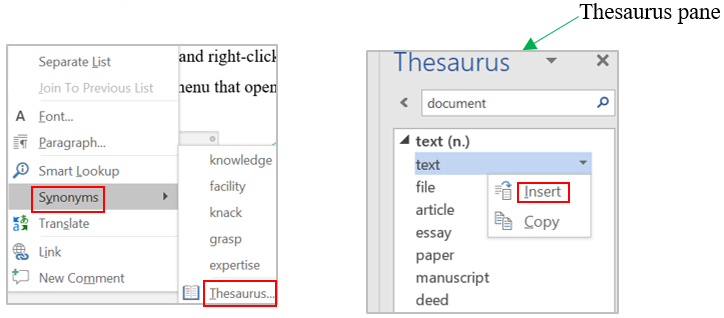
Method 2
- Open the document you wish to edit.
- Select a word for which you wish to use the thesaurus.
- Click the Review tab.
- Click the Thesaurus button.
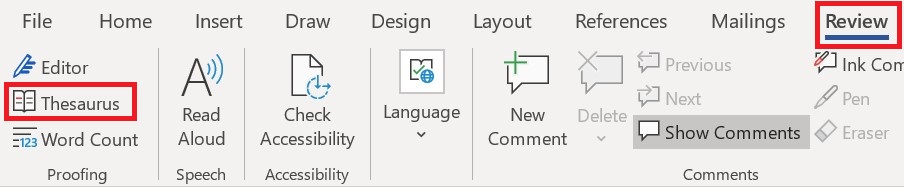
- Find a desired word in the “Thesaurus” pane and right-click it and then click Insert.
- Close the Thesaurus pane.
the use of a program (software application) running on a computer to create, edit, format, and store documents.
making revisions to a document, focusing on correcting errors, improving the accuracy of language, rearranging, making words and sentences clearer, more effective, etc.
make a duplicate of the selected items (text, symbol, table, image, etc.) and place it in another location.
removes the selected item from its original position.

