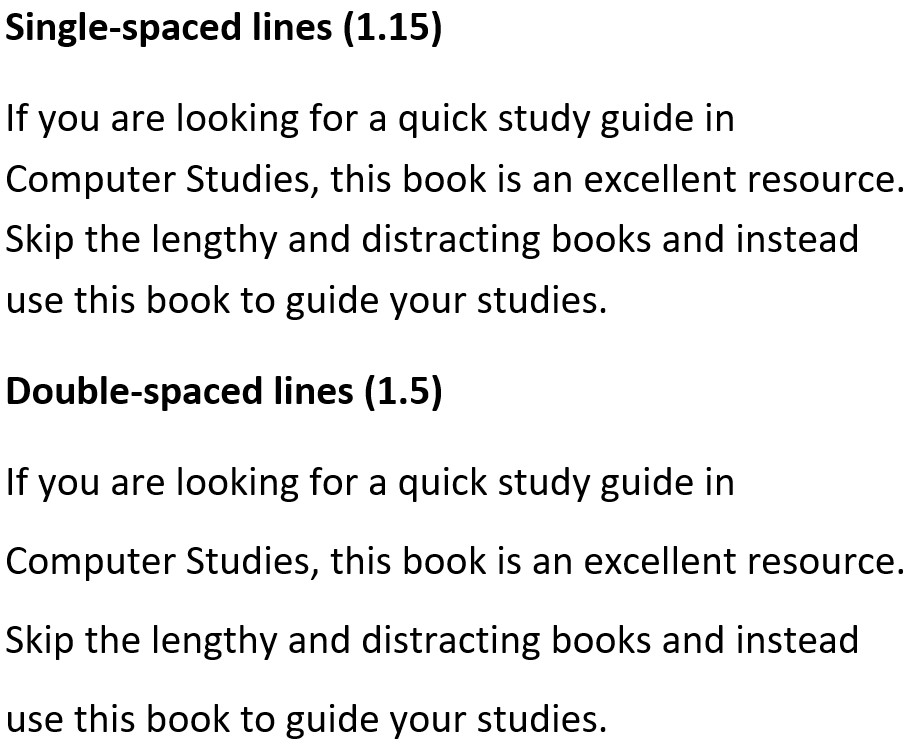34 Topic D: Formatting
Bold, Italic, and Underline
- Bold – a typeface that makes a character thicker than the regular one. Boldfacing is often used for emphasis, headings, subheads, highlight keywords, etc.
- Italics – a type style with characters that slope to the right. Italic is often used to emphasize a particular word, sentence, or particular part of a document.
- Underline – add a line underneath the text, in order to show its importance and draw attention to the text.
Make text bold
- Open the document you wish to format.
- Select the text for which you wish to bold.
- Click Bold icon on the Home tab (or press Ctrl/Cmd + B).
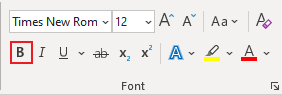
Make text italic
- Open the document you wish to format.
- Select the text for which you wish to make italics.
- Click the Italic icon on the Home tab (or press Ctrl/Cmd + I).
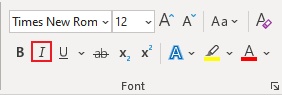
Underline text
- Open the document you wish to format.
- Select the text for which you wish to underline.
- Click the Underline icon on the Home tab (or press Ctrl/Cmd + U).
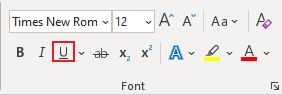
Line Spacing
Line spacing – the space between lines of text in a paragraph.
- Most users use either single-spaced lines (one-line height) or double-spaced lines.
- Line spacing can make a document look cleaner and easy to read.
Set line spacing
Method 1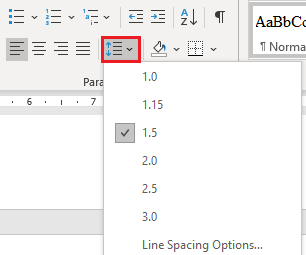
- Open the document you wish to edit.
- Select the text you wish to change the line spacing.
- Click the Line Spacing icon
 on the Home tab in the Paragraph group.
on the Home tab in the Paragraph group. - Choose a line-spacing value from the drop-down list.
Method 2
- Select the text you wish to change the line spacing.
- Click the Paragraph dialog box launcher button (in the lower right corner of the “Paragraph” group). Or right-click anywhere in the document and then click Paragraph.

- Click the Indents and Spacing tab.
- Choose a desired Line Spacing option.
- Click OK.
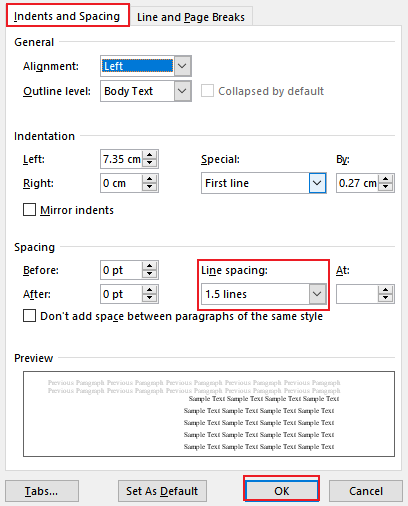
Method 3
Use keyboard shortcuts to set line spacing:
- Single-spacing: Ctrl/Cmd + 1
- Double-spacing: Ctrl/Cmd + 2
- 1.5-spacing: Ctrl/Cmd + 5
- 1.15-spacing: Ctrl/Cmd + 0
Use Help Features
Help menu / button – the user can click help button in Word to initiate a search, display the help resources, and aid the user in their task.
Access help
- Method 1: Click the Help button on the title bar.
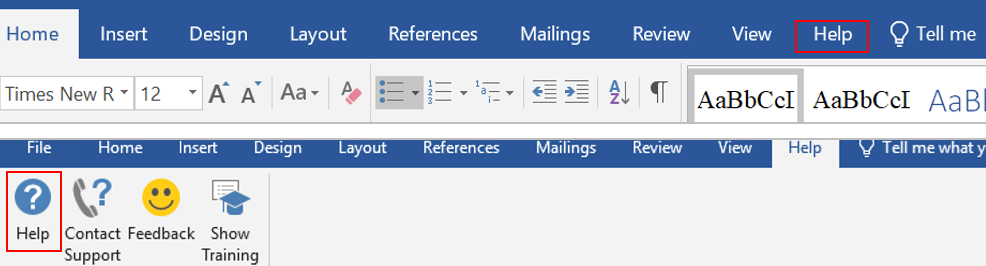
- Method 2: Press the shortcut key F1 to open the Help window.
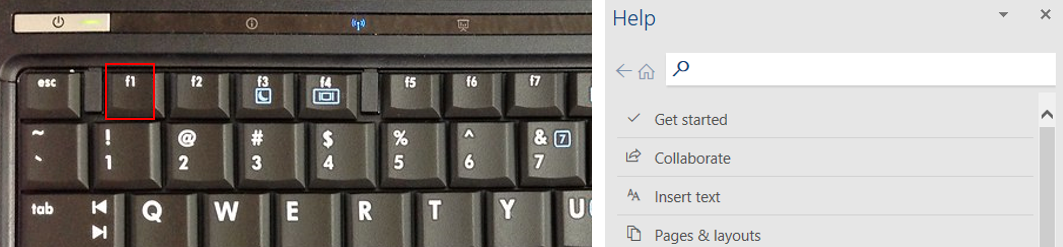
- Method 3: Use help tutorials. Click out this blog post: Word 2016 – Tell Me Tool
- Method 4: Get help in the form of a Screen Tip.
Screen Tip (Tool Tip) – a small text box (a hint) appears when the mouse point rest on a command, icon, button, etc. It displays the name of the item and sometimes a brief description of its function and the shortcut key for the command.
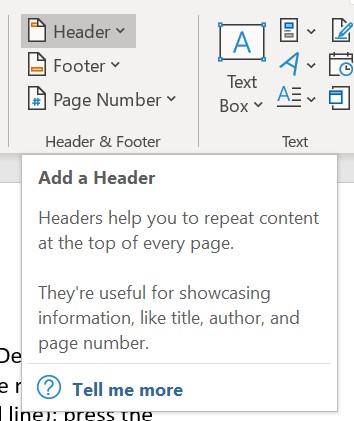
a typeface that makes a character thicker than the regular one. Boldfacing is often used for emphasis, headings, subheads, highlight keywords, etc.
a type style with characters that slope to the right. Italic is often used to emphasize a particular word, sentence, or particular part of a document.
add a line underneath the text, in order to show its importance and draw attention to the text.
the space between lines of text in a paragraph / document.
the user can click help button in Word to initiate a search, display the help resources, and aid the user in his / her task.
a small text box (a hint) appears when the mouse point rest on a command, icon, button, etc. It displays the name of the item and sometimes a brief description of its function and the shortcut key for the command.