32 Topic B: Save, retrieve, and print documents
Save and Retrieve Documents
Save a new document or save a file to a specific location (Windows 10)
- Click the File tab.
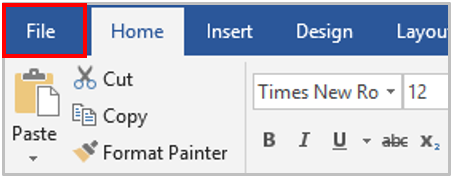
- Click the Save As command.
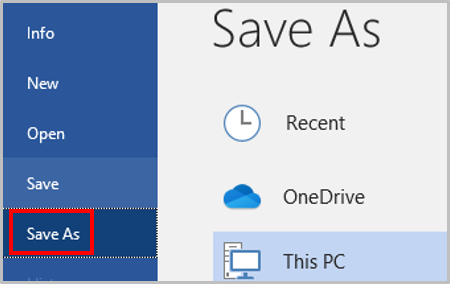
- Choose a location on your computer (the drive and folder) to save your file.
- Type a name for your document in the File Name box.
- Click the Save button.
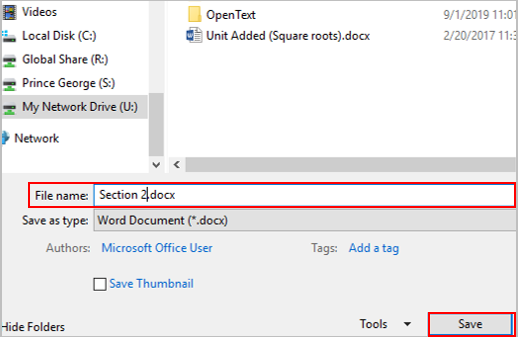
Save an existing file in its current location
- Click the File tab.
- Click the Save command.
- Or click the Save button icon.
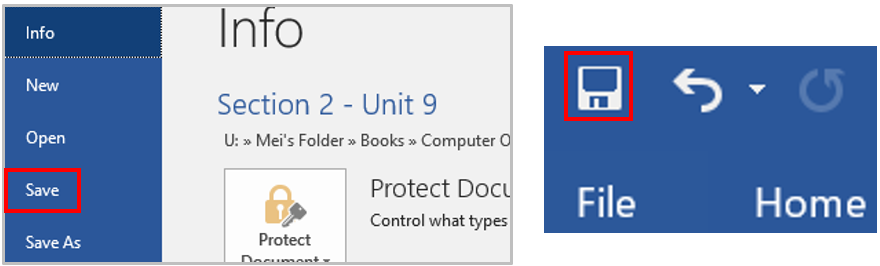
Retrieve a file from a specific location
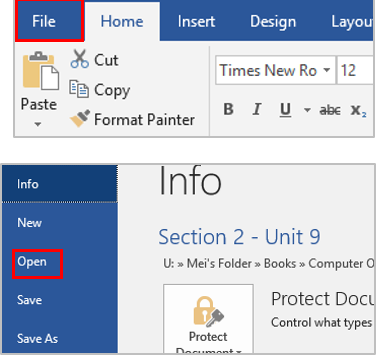
- Start Word.
- Click the File tab.
- Click Open command.
- Choose the location on the computer that stores your file (the drive and folder).
- Click the name of the file you wish to open.
- Click Open or double click the file name.
Print a Document
Printer – a device that is usually connected to a computer in order to transfer the text and graphic information to paper.
How to print a document in Microsoft Word:
- Load paper in the paper tray if needed.
- Press the Power button to turn the printer on.
- Choose the location on the computer that stores your file (the drive and folder).
- Open the file you wish to print.
- Click the File tab.
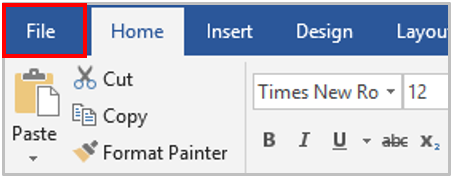
- Click the Print command.
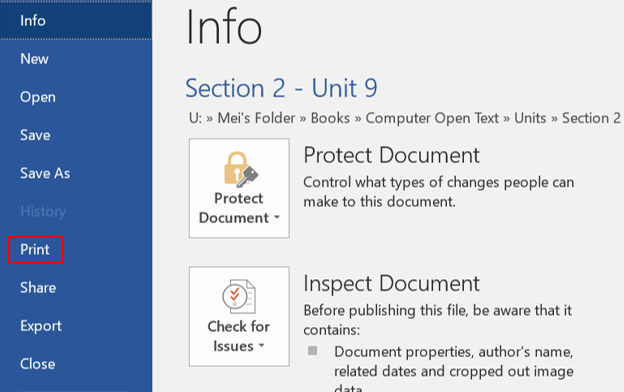
- Select the print options. Here, you can select:
- How many copies you would like
- Which pages you want to be printed. You can choose to print all pages, select pages (for example, page 3 to 6), or just the current page (meaning the page that is open on the screen).
- If the printer should print on one side of the page or both sides.
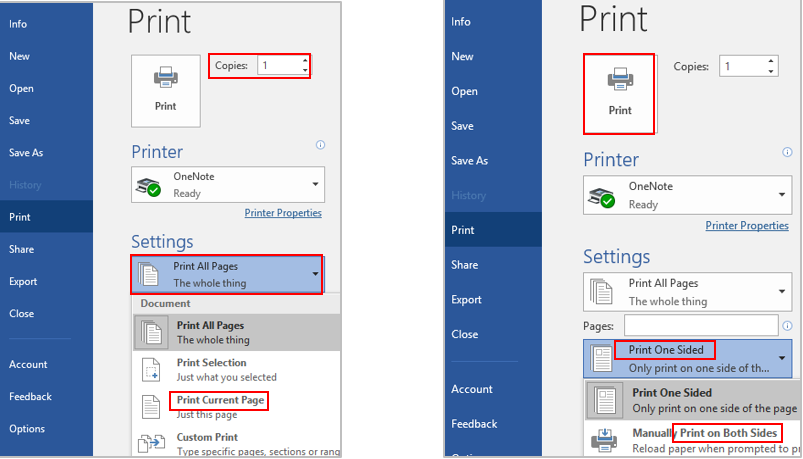
- Click Print to start the printing process.
definition
an output device linked to a computer that transfers the information (text, images, etc.) to paper.

