Add a Graded Assignment to Brightspace
Once a chapter has been configured as a graded assignment, it can be added to Brightspace.
- Checking at least one H5P activity for inclusion in scoring in a given chapter leads that chapter to be designated as an assignment when brought in to a Brightspace course.
Copying Courses
You can copy an existing course using Pressbooks Results to create a new course that contains the H5P content.
There are only two exceptions:
- chapters where all gradable activities have since been removed.
- chapters that previously weren’t graded assignments where gradable activities have since been included, need to be brought in again via the Content Selector (as discussed in this chapter)
Add Pressbooks chapters as Activities
- Pressbooks content is added to your course into a module within the Table of Contents.
- You can create a new module using the Add a module… form at the bottom of the page or you can use an existing module.
Steps
- Open your Brightspace course and navigate to Content.
- In the Table of Contents, click the module you want to add content to.
- Press the Existing Activities button.
- From the drop down menu, select NSCC Pressbooks LTI.
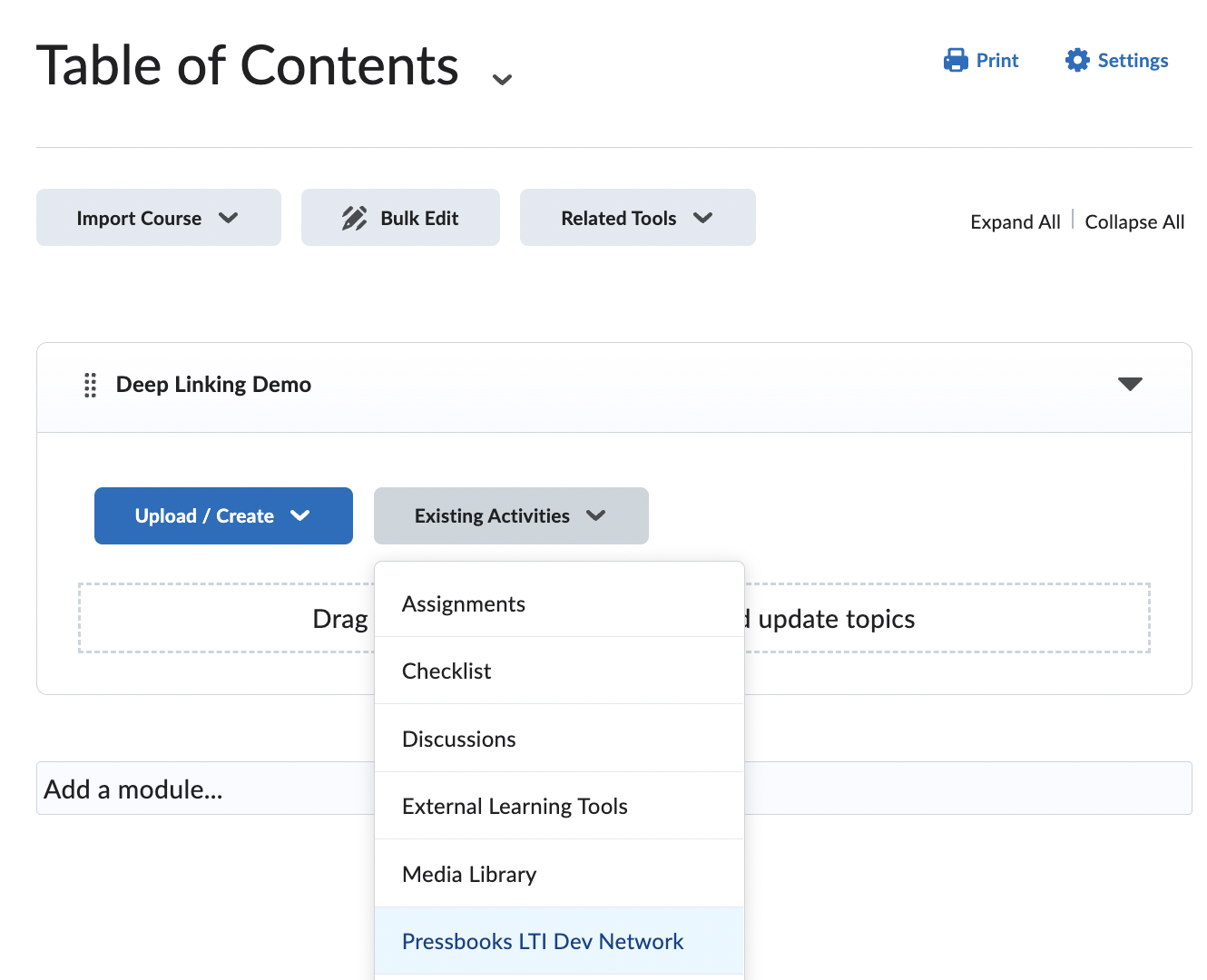
- The Add Activity window will open up with the Table of Contents for every book from your Pressbooks network that you belong to as a user.
Error: You see no books to select. This means your Pressbooks User Account is NOT connected to any books.
Please contact copyright@nscc.ca for help.
- While Pressbooks Results is enabled on your network, if you have chapters in a book that include one or more H5P activities included for scoring, they will be specified as graded assignments in the content selector (as opposed to linked resources).
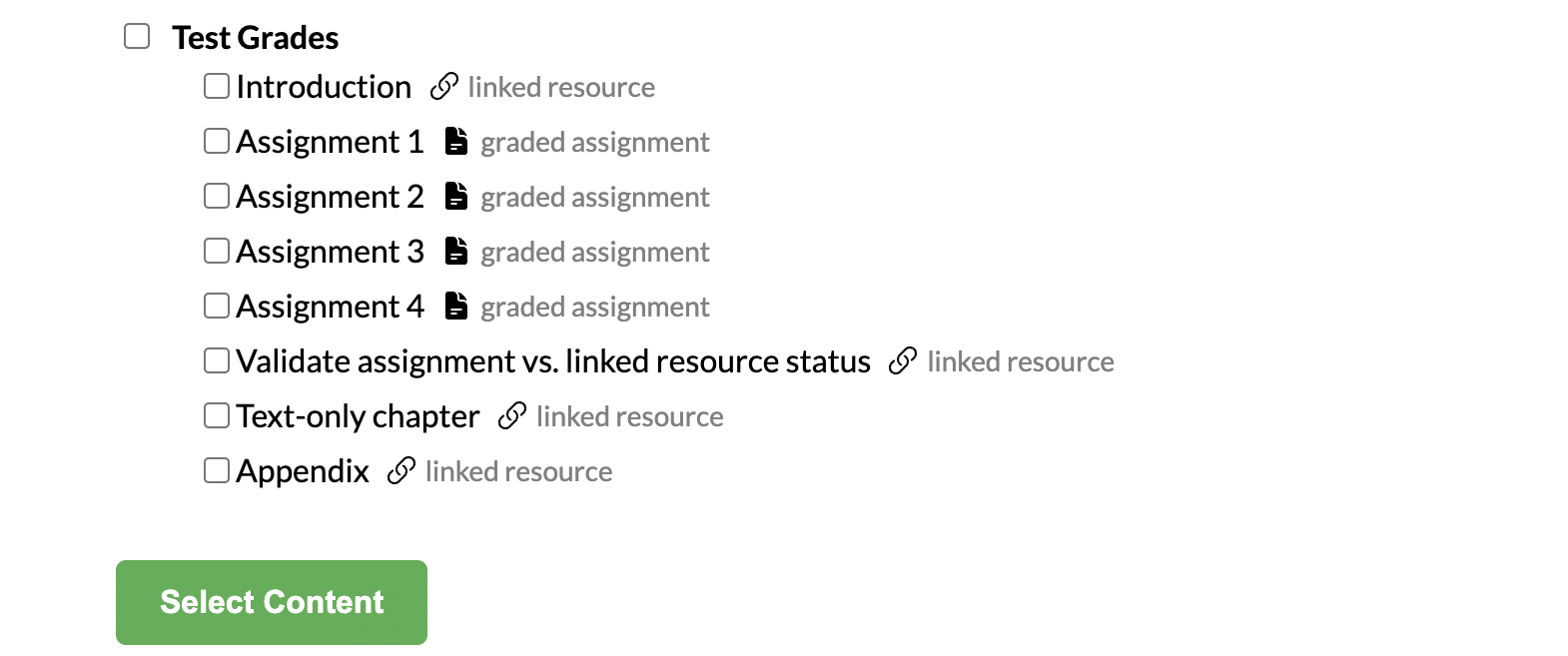
- Check the book title to select a particular book to bring in. Or click the chapter titles, if you’re looking to bring in certain chapters from a book.
- (Recommended) Click Pressbooks Results Viewer at the top of the Content Selector in order to bring it into your course.
- Click the Select Content button.
- You’ve successfully brought your Pressbooks material into your course.
Error Message: Clicking the Select Content button without any content selected leads to an error message.
Gradebook View
- Each graded assignment has a column (automatically created) added to the Brightspace gradebook upon import (the Grades view).
- It is ready to be accessed and attempted, with scores recorded and passed back to the gradebook, from the Content view (it does not need to be added to the Assignments view).
- Make sure to configure the chapter in Pressbooks as a graded assignment (i.e. one or more H5P activities included for scoring in the chapter) prior to bringing it into the course, since it is given assignment status in Brightspace at the moment of being brought in, not after the fact.
- It’s also worth making sure you’re satisfied with the configuration before students begin attempting the assignment; changes to an in-progress assignment can be confusing for students who have already completed it.
- Default is 10 points. Each line item in the Brightspace gradebook, created for a Pressbooks chapter/assignment, is graded out of 10 points.
- This means that when a student’s assignment grade is calculated, this grade is passed back to the gradebook and displayed out of 10 points.
- For example, a student’s grade of 6 out of 8 points in an assignment would be displayed as 7.5/10 points in the gradebook.
Edit Assignment settings
After bringing in an assignment from Pressbooks, you can edit its settings in Brightspace, setting the grade to be displayed out of a different number of points.
To edit assignment settings:
- Navigate to the Grades view.
Click to the right of the name for a given assignment. - In the dropdown menu that appears, click Edit.
The assignment properties page opens. - In the Grading section, type the desired value in the Maximum Points textbox.
- Because Pressbooks Results is best suited for formative assessment, we recommend keeping the point value of these assignments low relative to the overall course grade.
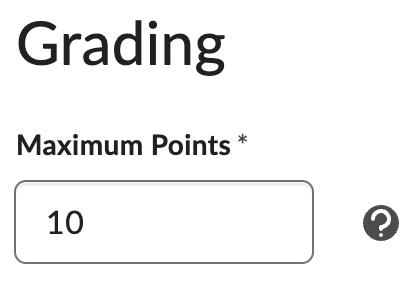
- Click Save and Close.
Video Guide
This video shows the process of bringing a graded assignment into an LMS (in this case, Canvas):

