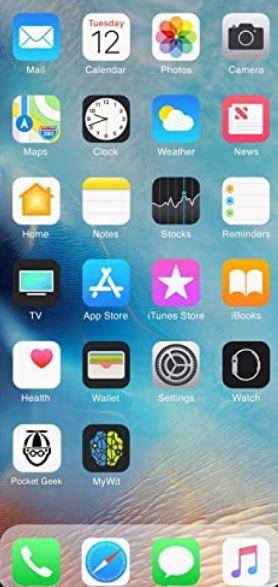Learn It


An operating system (OS) is important software that runs on a computer. It manages the computer’s memory and processes, as well as all of its software and hardware. It also allows you to communicate with the computer without knowing how to speak the computer’s language. Without an operating system, a computer is useless.
The computer’s operating system (OS) manages all of the software and hardware on the computer. Most of the time, there are several different computer programs running at the same time, and they all need to access your computer’s central processing unit (CPU), memory, and storage. The operating system coordinates all of this to make sure each program gets what it needs.
Operating systems usually come pre-loaded on any computer you buy. Many people choose the computer they buy based on the operating system, but it’s possible to upgrade or even change operating systems. The operating system consists of many smaller programs, stored as system files, which transfer data to and from the disk and transfer data in and out of your computer’s memory. Other functions performed by the operating system include hardware-specific tasks such as checking to see if a key has been pressed on the keyboard and, if it has, displaying the appropriate letter or character on the screen.
Most operating systems use a graphical user interface, or GUI (pronounced goo-ee). A GUI lets you use your mouse to click icons, buttons, and menus. Everything is clearly displayed on the screen using a combination of graphics and text.
Functions of an operating system include:
- Booting
– Booting is the process of turning on the computer and powering up the system. - Memory management
– This is the process of controlling and coordinating the computer applications and allocating space for programs. - Loading and execution
– Your OS will load, or start-up, a program and then execute the program so that it opens and runs. - Data security
– The OS is in charge of keeping data safe inside your computer and computer programs. They set up security features that keep unwanted cyberattackers at bay. - Disk management
– This manages all the drives installed in a computer like hard drives, optical disk drives, and flash drives. Disk management can be used to divide disks, format drives, and more. - Process management
– Your OS has to allocate resources to different processes on the machine, enable the processes to share information, protect them, and synchronize them - Device controlling
– Your OS will allow you to open or block access to devices like removable devices, CD/DVDs, data transfer devices, printers, USBs, and others. - Printing controlling
– Simply put, your OS takes control of the printers that are connected to the computer, and the materials that need to be printed. - User interface
– A user interface or UI refers to the part of the OS that allows a user to enter and receive information. This can be done with typed commands, code, and others.
Common Operating Systems:
- Microsoft Windows
- Linux
- Apple iOS
Mobile vs. computer

Mobile devices, like smartphones and tablets, may use different operating systems than computers. Computer and mobile OSs are different because they are developed for different uses. Computer systems will have to store lots of complex data, have a different user interface, and be prepared for printing, removable disks, a mouse and keyboard. They feature a desktop and a control panel for users to manage all of their information. Computer operating systems have been around longer, and therefore are more familiar.
Mobile devices don’t feature a desktop that’s the same as a computer desktop. Their user interface is much more about simple moves, things you can do with your fingers or voice, and a simple interface. Mobile OS also allows the user to watch movies, browse the Web, manage calendars, and play games. Examples of mobile operating systems include Apple iOS and Google Android. Touch screen interfaces, like those used on smartphones and mobile devices are becoming increasingly popular and some newer Operating Systems are touch screen compatible.
Since Microsoft Windows holds the vast majority of the business market share, we will primarily focus on Microsoft going forward.

Windows 10
Windows 10 is an operating system developed by Microsoft Corporation that works with mobile computing devices and also with traditional desktop and laptop PCs.
The three major tasks of Windows 10 are to:
- Manage your computer’s hardware—the printers, scanners, disk drives, monitors, and other hardware attached to it.
- Manage the application software installed on your computer—programs like those in Microsoft Office and other programs you might install to edit photos and videos, play games, and so on.
- Manage the data generated from your application software. Data refers to the documents, worksheets, pictures, songs, and so on that you create and store during the day-to-day use of your computer.
The Windows 10 operating system continues to perform these three tasks, and additionally is optimized for touchscreens; for example, tablets of all sizes and convertible laptop computers. Windows 10 works equally well with any input device, including a mouse, keyboard, touchscreen, and pen—a pen-shaped stylus that you tap on a computer screen.
Windows 10 Operating System manages programs and applications that run on a computer. A program is a set of instructions that a computer uses to accomplish a task. A computer program that helps you perform a task for a specific purpose is referred to as an application. As an example, there are applications to create a document using word processing software, to play a game, to view the latest weather report, to edit photos or videos, or to manage financial information.
As we learned earlier, an operating system is a specific type of computer program that manages the other programs on a computing device such as a desktop computer, a laptop computer, a smartphone, a tablet computer, or a game console. You need an operating system to:
- Use application programs.
- Coordinate the use of your computer hardware such as a keyboard, mouse, touchpad, touchscreen, game controller, or printer.
- Organize data that you store on your computer and access data that you store on your own computer and in other locations.
Windows 10, uses a graphical user interface—abbreviated as GUI. A graphical user interface uses graphics such as an image of a file folder that you click to activate the item represented. A GUI commonly includes the following:
- A pointer—any symbol that displays on your screen in response to moving your mouse and with which you can select objects and commands.
- An insertion point—a blinking vertical line that indicates where text will be inserted when you type or where an action will take place.
- A pointing device, such as a mouse or touchpad, to control the pointer.
- Icons—small images that represent commands, files, applications, or other windows.
- Desktop—a simulation of a real desk that represents your work area; here you can arrange icons such as shortcuts to programs, files, folders, and various types of documents in the same manner you would arrange physical objects on top of a desk.
In Windows 10, you also have a Start menu with tiles that display when you click the Start button in the lower left corner of your screen. The tiles serve as an inter-connected dashboard to all of your important programs, sites, and services. On the Start menu, your view is tailored to your information and activities. The Windows 10 Start menu is a table of contents to all the apps (programs), folders and contacts you use often. In Desktop mode, all the app icons appear in an alphabetical list on the left side of the screen, and they can be made to appear on the right side as tiles. To open the Start menu—which contains all your apps, settings, and files—do either of the following:
-
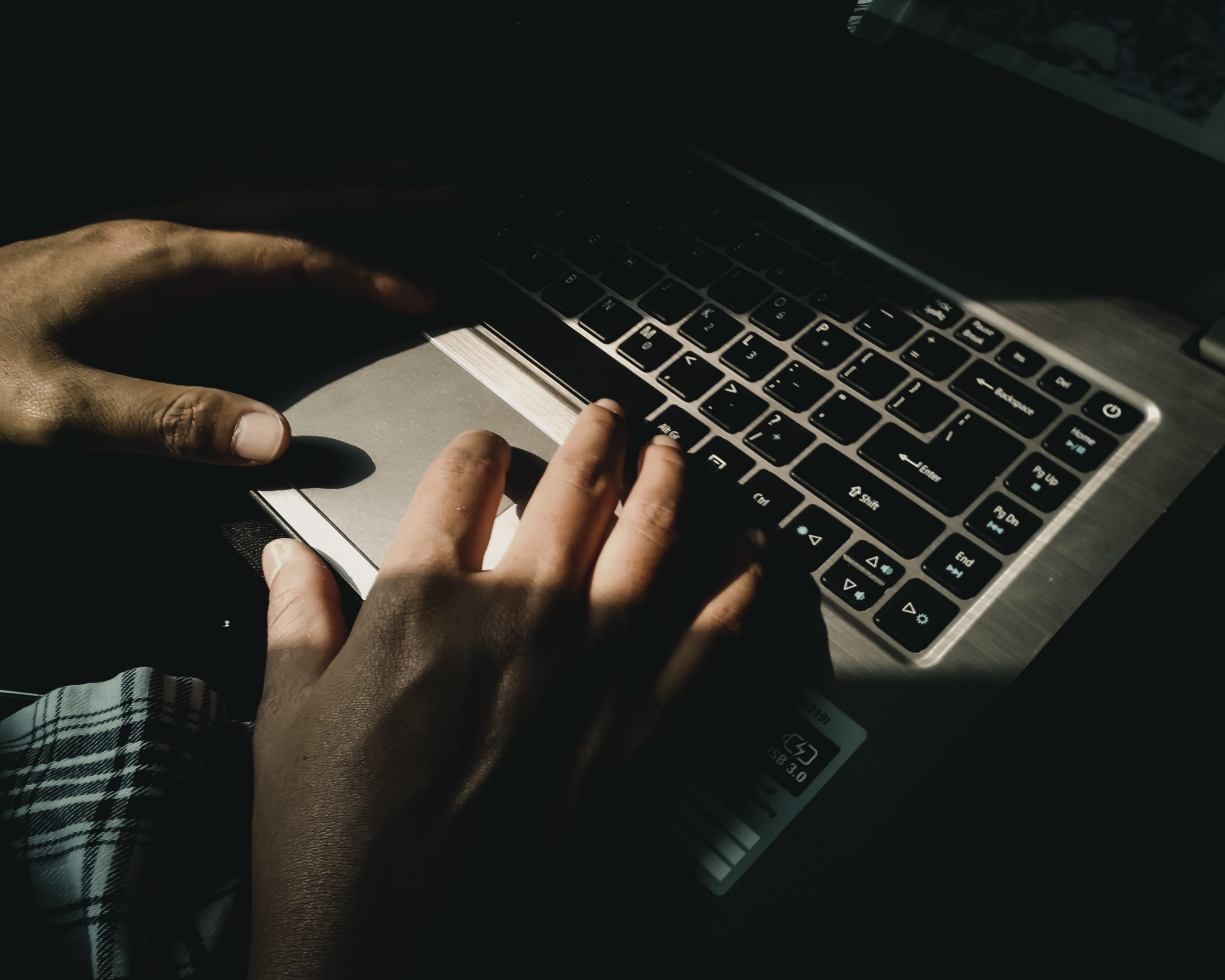
. On the left end of the taskbar, select the Start icon.
- Press the Windows logo key on your keyboard.
Depending on your desktop configuration, you may see a search box with ‘Type to search’. This is one way to access Cortana. Cortana is a voice-enabled virtual assistant developed by Microsoft to help Windows 10 users initiate requests, complete tasks and anticipate future needs by surfacing relevant data in a personal context.
The hardware of your computer such as the central processing unit (CPU), memory, and any attached devices such as a printer, are collectively known as resources. The Windows operating system keeps track of the status of each resource and decides when a resource needs attention and for how long. Application programs enable you to do work on, and be entertained by, your computer—programs such as Word and Excel found in the Microsoft Office suite of products, Adobe Photoshop, and computer games. The operating system ensures all of these programs work together in the most efficient way possible.
One of the most often used functions of the operating system is data management, or the managing of your files and folders. Just like the importance of keeping your paper documents and file folders organized so that you can find information when you need it, organizing your computer files and folders is to group your files so that you can find information easily. This is a critical computing skill. After all, are files useful if you cannot find them?
A primary function of any operating systems is managing the location of files and folders. A location is any disk drive, folder, or other place in which you can store files and folders. A file is information stored on a computer under a single name. A folder is a container in which you store files. Where you store your files depends on how and where you use your data. For example, for your COMP 10150 class, you might decide to store your work on your NSCC OneDrive so that you can your files are cloud based and available at anytime, anywhere when connected to the internet.
Cloud storage refers to online storage of data so that you can access your data from different places and devices. Cloud computing refers to applications and services that are accessed over the internet, rather than to applications that are installed on your local computer. Besides being able to access your documents from any device or location, OneDrive also offers AutoSave, which saves your document every few seconds, so you don’t have to. On a Windows system, AutoSave is available in Word, Excel, and PowerPoint for Office 365 subscribers. Changes to your document are saved to the cloud as you are working, and if other people are working on the same file—referred to as real-time co-authoring—AutoSave lets them see your changes in a matter of seconds.
Because many people now have multiple computing devices—desktop, laptop, tablet, smartphone—it is common to store data in the cloud so that it is always available. Synchronization, also called syncing—pronounced SINK-ing—is the process of updating computer files that are in two or more locations according to specific rules. So, if you create and save a Word document on your OneDrive using your laptop, you can open and edit that document on your tablet in OneDrive. When you close the document again, the file is properly updated to reflect your changes. Your OneDrive account will guide you in setting options for syncing files to your specifications. You can open and edit Office files by using Office apps available on a variety of device platforms, including iOS, Android, in a web browser, and in Windows.
Microsoft Office 365 is available for free to students at Nova Scotia Community College (NSCC).
Office 365 is a subscription service that receives continuous updates. Due to this, you may encounter some variations in what appears on your screen and what is shown in this text. When Microsoft Office 365 is fully installed on your PC or Mac; no internet access is necessary to create or edit documents. It is important to note the Microsoft Access does not run on a Mac.