Adding Images and Files
Images
Upload and insert image files into your book.
- Upload the image file to the Media Library.
- Images must be one of the following: JPG, PNG, or GIF.
- Once the image is uploaded it becomes available in the book’s Media Library.
Image Upload
- Got to Add Media
- Select upload
- Drag and drop your image or navigate to the file and upload.
- You can select multiple image files at the same time.
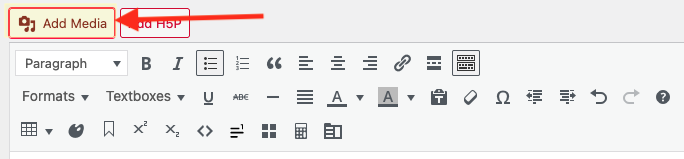
Add to Your Chapter
- Place your cursor where you want the image to be placed.
- Got to Add Media
- Select Media Library
- Find your image and select to insert into the book.
- Add your image caption using the image caption function.
- Add the credit and alt text for your image in Image Details.
- You can also adjust the alignment and size of your image in Display Settings.
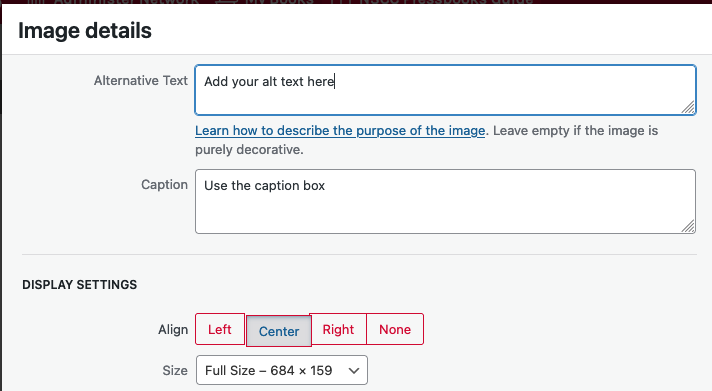
Editing Your Image
Select the image to highlight.
- Alignment options and a Pencil become visible. See Figure 3.
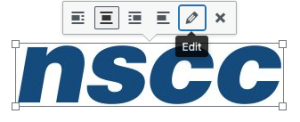
- Select the pencil to open the image edit screen.
- Add the alt text.
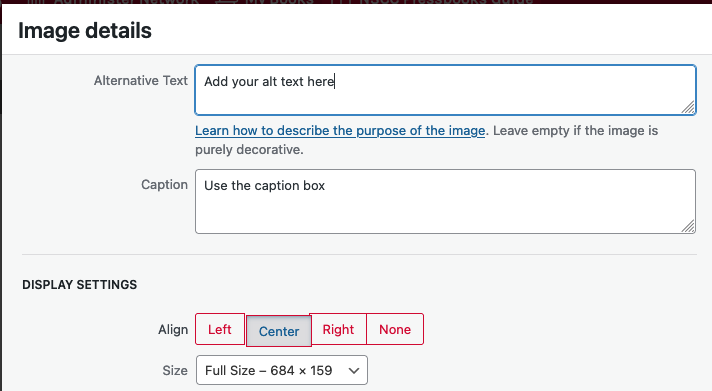
Add Alt text[1]
Alternative (Alt) Text is meant to convey the “why” of the image as it relates to the content. It is read aloud to users by screen reader software, and it is indexed by search engines. It also displays on the page if the image fails to load, as in this example of a missing image.
- Add alt text all non-decorative images.
- Keep it short and descriptive, like a tweet.
- Don’t include “image of” or “photo of”.
- Leave alt text blank if the image is purely decorative
Creation Tips
- Keep it short, usually 1-2 sentences. Don’t overthink it.
- Consider key elements of why you chose this image, instead of describing every little detail.
- No need to say “image of” or “picture of.”
- But, do say if it’s a logo, illustration, painting, or cartoon.
- Don’t duplicate text that’s adjacent in the document or website.
- End the alt text sentence with a period.
Length
- Alt tags should be no longer than 125 characters, including spaces and punctuation.[1]
- This is because when a screen reader finds an image, it will say “Graphic” before reading out the alt tag.
- If the alt tag is longer than 125 characters, the screen reader will interrupt the flow of text and say “Graphic” again, before continuing to read out the alt tag. This can be confusing.
- For images that require descriptions longer than 125 characters, see the section on long descriptions.
Resources
An alt Decision Tree by W3Schools in Image Tutorial
Adding Other File Types
- Upload PDFs, PowerPoint slides, Excel spreadsheets
- Benefit: The file is now stored inside the book – providing stable access.
- Copy and use the internal URL.
- Readers will be able to click on the hyperlink and read or download the file.
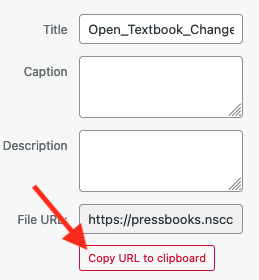
The steps to add files and link to them:
- Click “Add Media” at the top of the Visual Editor in Pressbooks.
- Select the Upload Files tab and select the file you want to upload.
- Click “Insert into chapter.”
- The link text can be edited – remember to make it meaningful.
Optimize images for web and print
If your goal is to produce a book for both web and print delivery, image set up and placement must be considered. It is recommended that all images are centred and that image size is no more than 500 pixels wide and 600 pixels high.
Using a larger image can potentially push it to another page in the PDF—sometimes several pages away from its webbook position. One solution for this problem is to add page breaks to key spots in the book.
Some authors choose to create a separate version, PDF, or other file type or different system such as InDesign, for print so that text and image layout for the web version can be more creative without having to take into account constraints needed for print.
- Alt text section adapted from: Harvard University. (n.d.). Write helpful Alt Text to describe images. Digital Accessibility. https://accessibility.huit.harvard.edu/describe-content-images ↵

