Your Book in Brightspace
Textbook Content Boxes
Share open textbooks in Brightspace using a Textbook Content Box.
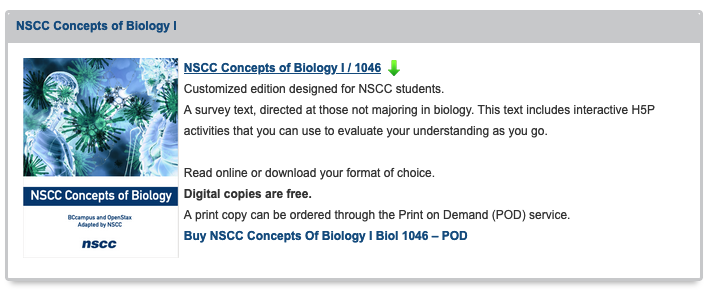
- Request the embed code to reproduce the Textbook Content Box in Brightspace.
- The Textbook Content Box can provide stable access to your open textbook in your Brightspace course.
- All open textbooks in use at NSCC have a Textbook Content Box.
- The master box lives on the NSCC Open Textbook Guide.
- The NSCC Open Textbook Guide is the best place to review the open textbooks being used at NSCC.
Brightspace Compatibility
The spine [table of contents with active links to the web book sections] of any NSCC hosted open textbook can be imported into a Brightspace course using the book’s Common Cartridge file.
In file options available [expand the Download this book options] look for for the file type common cartridge (web links).
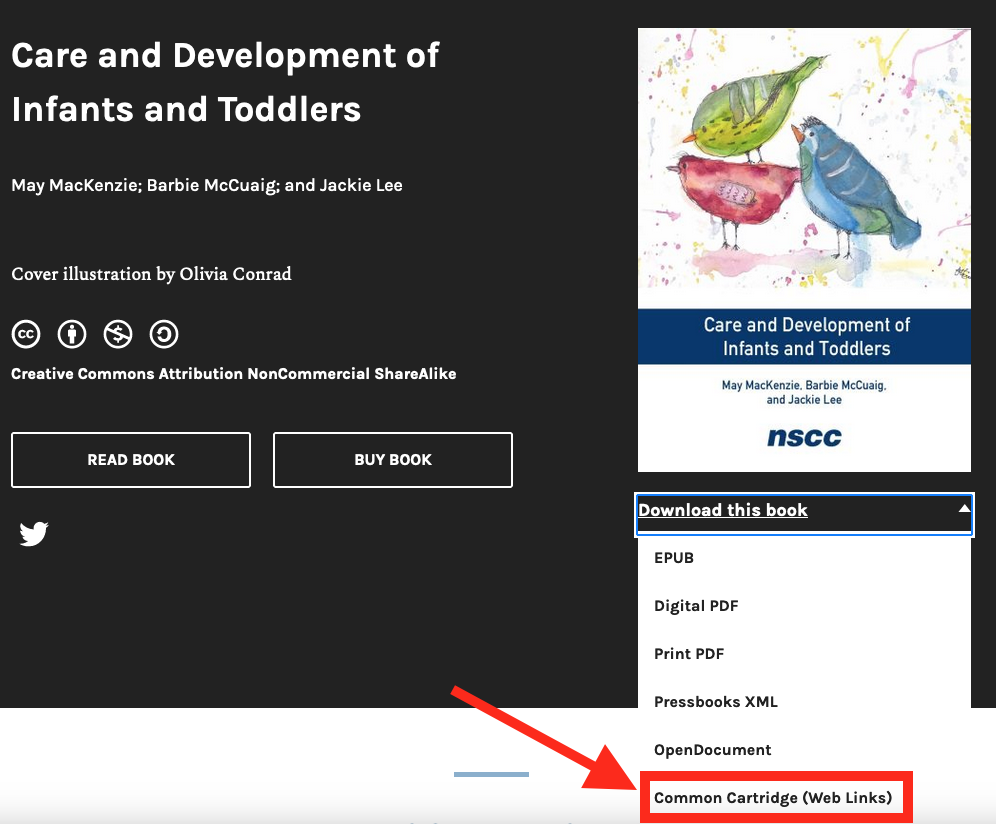
The end result looks like the book’s table of contents. The content can be edited — new instructor specific content can be added in.
When books are uploaded to a learning management system via Thin Common Cartridge import, the various parts and chapters of a book are brought in as structured modules and discrete links. This allows you to use the Pressbooks content as the backbone of a course and add other LMS-specific activities between the imported Pressbooks chapter links.”[1]
Requests can be made for these files, for NSCC Pressbooks published or hosted textbooks, by contacting the NSCC Copyright Office.
LTI Linking
- Open your D2L course and navigate to Content.
- You’ll be bringing in material from Pressbooks into a module within the Table of Contents.
- You can create a new module using the Add a module
- or you can use an existing module.
- Press the Existing Activities button for the module that you’d like to bring material into.
- You will see a dropdown list of options, including one with a Pressbooks-related name: NSCC Pressbooks LTI
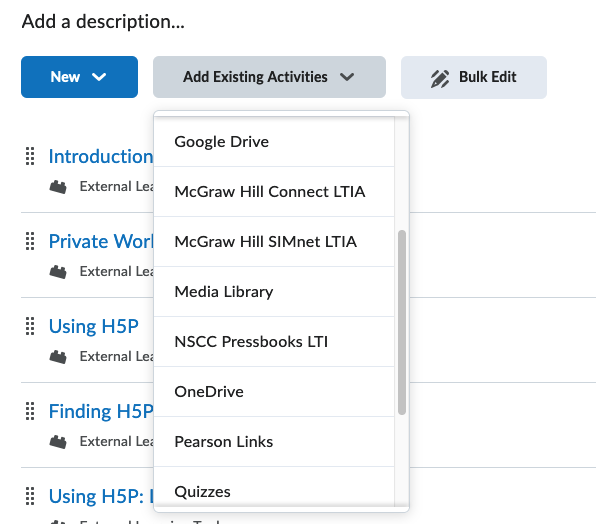
- You’ll see a viewer showing the Table of Contents for every book from your Pressbooks network that you are a user in. (Note: if you see no books to select from here, that means your user account in Pressbooks does not belong to any books. If you expect to be a user in a book but it doesn’t appear for selection, please contact your network manager.)
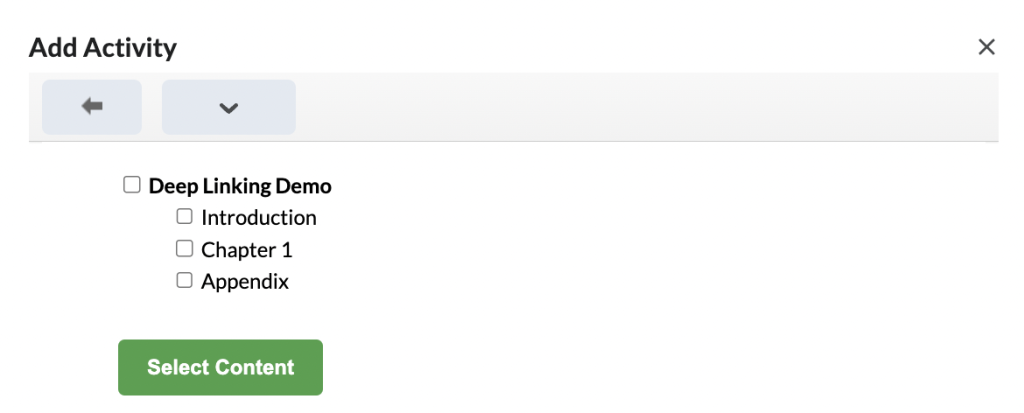
- Check the box beside a book title to select a particular book to bring in. Or if you’re looking to bring in particular chapters or front/back matter from a book, select the boxes beside those pages to bring them in.
- Once you’ve selected the desired material to bring into your course, click the Select Content button.
- Pressbooks material into your course.
Please note that if you are including private content in your course (i.e. your Pressbooks book is set to private or individual pages in it do not have the ‘Show in web’ option selected), you will need to make sure your book in Pressbooks has its Settings > Sharing & Privacy > Private Content setting set to ‘All logged in users including subscribers’. If not, students mapped to the role of subscriber from the LMS will not be able to access private content when launching LTI links (they’ll see an ‘Oops! This content cannot be found’ message instead). You can update the Private Content setting in your book dashboard in Pressbooks from Settings > Sharing & Privacy.
- Mays, E. (2019, May 15). PressbooksEDU Silver Plans Now Offer Thin Common Cartridge Exports With Web Links. Pressbooks. https://pressbooks.com/2019/05/15/pressbooksedu-silver-plans-now-offer-thin-common-cartridge-exports-with-web-links/ ↵

